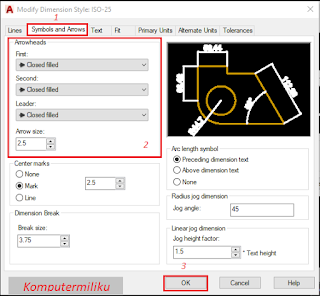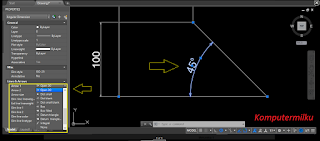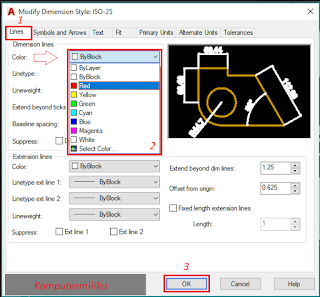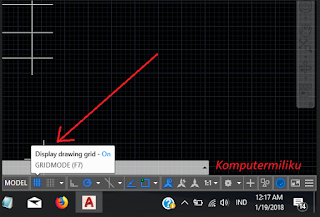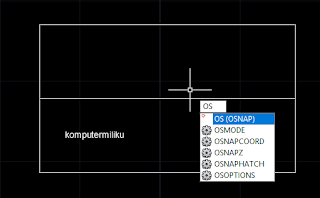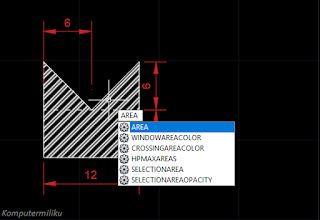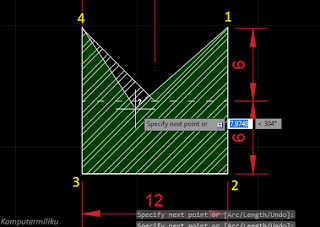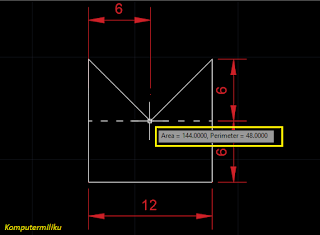Cara mengganti ukuran text/hurruf pada dimensi di AutoCad
Pada kesempatan kali ini komputermiliku akan membahas bagaimana cara mengganti ukuran text/huruf yang terdapat pada dimensi di AutoCad. Pada saat kita menggambar di AutoCad kita tidak hanya menggambar potongan/detail gambar saja, melainkan kita memberikan sebuah keterangan besar luas berupa text/tulisan yang mudah di mengerti oleh orang lain yang melihat gambar kita.
Pemberian tulisan/text berguna untuk menjelaskan suatu bagian tertentu, misalnya kalau dalam suatu denah rumah diberikan luas halaman, carport, garasi, ruang tamu, ruang tengah, menggunakan perintah DAL dll menggunakan tulisan untuk menjelaskan dimensi yang terdapat dalam bangunan tersebut.
Pada saat kita memberikan huruf / keterangan dimensi pada gambar kadang tulisan terlalu besar atau terlalu kecil sehingga tidak ada kerapihan antara tulisan dan gambar yang menyebabkan gambar tidak terlihat karena tertutupi oleh ketrangan huruf dimensi atau tulisan/text tidak terlihat karena tulisan terlalu kecil daripada gambar, hal ini disebabkan salahsatunya oleh ukuran dan skala yang kita gunakan pada saat menggambar.
Nah, di bawah ini akan di bahas bagaima cara mengatur besar tulisan/huruf yang bisa dianggap sangat mudah dan mungkin sudah semua pengguna AutoCad mengetahui cara di bawah ini. Namun untuk teman-teman yang belum tahu kemudian iseng-iseng searching di Google mudah-mudahan tulisan ini bisa membantu.
Cara cepatnya :
Ketik "D" enter>>Pilih Text>>Rubah ukuran "Text Height">>OK.
Contoh dengan gambar:
Contoh gambar di bawah ini yang ingin kita ganti adalah besar text yang didapat dari perintah DAL.
- Ketik "D" Enter. untuk memunculkan jendela "Dimension Style Manager".
- Pilih ISO-25 >> Modify (Untuk menampilkan Dialog Modify Dimension Style ISO-25)
- Kemudian pilih "Text" >> Ganti nilai "Text Height" sesuai kebutuhan. Apabila sudah merasa pas klik "OK" untuk mengakhiri.
* Apabila ukuran masih belum terlihat cocok dengan yang kita harapkan maka terus ganti nilai "Text Height" sampai mendapat ukuran yang kita harapkan.
Langkah diatas apabila kita ingin mengganti seluruh ukuran/ size nilai dimensi secara atau keseluruhan dengan ukuran text pada dimensi yang sama secara otomatis. Namun apabila kita ingin merubah sebagian atau salasatu ukuran saja bisa dengan cara di bawah ini. Ukuran dimensi keterangan gambar yang ingin kita ganti seperti tanda panah kuning diatas gambar.
1. Klik kiri angka ukuran tersebut
2. Pada jendela "Propertis" Ganti nilai "Text Height" sesuai yang kita inginkan.
1. Klik kiri angka ukuran tersebut
2. Pada jendela "Propertis" Ganti nilai "Text Height" sesuai yang kita inginkan.
Maka cara tersebut akan menjadikan ukuran dimensi berbeda dengan yang lainny.
Itulah cara mengganti ukuran text/hurruf pada dimensi di AutoCad. semoga cara diatas dapat dipahami, Selamat mencoba!.
Semoga bermanfaat
Salam bloger!!!
Semoga bermanfaat
Salam bloger!!!