Pada kesempatan kali ini komputermiliku akan membahas bagaimana Cara mengganti warna tanda dimensi Arrow/panah pada Aplikasi AutoCad . Setelah sebelumnya membahas bagaimana Cara menghilangkan/menonaktifkan grid (kotak-kotak) di AutoCad.
AutoCad merupakan suatu program yang sangat berguna dan dibutuhkan dalam dunia desain, baik itu oleh para konsultan proyek atau para kontraktor bangunan yang memerlukan gambar detail suatu gambar yang direncanakan, misalkan denah suatu rumah atau gedung perkantoran yang memerlukan detail setiap bagian serta ukuran yang direncanakan yang kalau digambar di kertas akan sangat sulit, maka digunakanlah Aplikasi AutoCad.
Pada saat kita membuat suatu gambar di AutoCad untuk membedakan atau mengelompokan suatu objek gambar dengan yang lainnya biasaya kita membedakan setiap warna layer pada gambar tersebut. Memberikan warna yang berbeda dengan yang lainnya berfungsi sebagai pembeda supaya memudahkan kita melihat objek tersebut. Begitupula dengan dimensi arrow/panah yang kita berikan pada gambar tersebut diberikan warna yang berbeda supaya kita bisa jelas melihat setiap ukuran dimensi yang diberikan.
Cara cepatnya:
Di bawah ini akan dibahas bagaimana cara mengganti warna dimensi Arrow/panah yang kita berikan pada gambar secara seragam atau hanya sebagian. Maksudnya pada saat kita memberikan dimensi ukuran pada suatu gambar gambar/objek maka secara otomatis warna dimensi tersebut akan berwarna seragam sesuai yang warna sudah kita pilih sebelumnya. sedangkan kalau kita merubah sebagian maka objek tersebut tidak akan berwarna sama dengan yang lainnya.
Saya sering menuliskan sebenarnya cara di bawah ini pasti sudah sangat mudah bagi kalian yang sering menggunakan aplikasi AutoCad, Namun bagi kalian yang membutuhkan bisa ikuti caranya di bawah ini:
Saya sering menuliskan sebenarnya cara di bawah ini pasti sudah sangat mudah bagi kalian yang sering menggunakan aplikasi AutoCad, Namun bagi kalian yang membutuhkan bisa ikuti caranya di bawah ini:
Ketik "D" enter>>ISO-25 kemudian Modify>>Lines>>Color>>OK
Cara dengan gambar:
1. Ketikan "D" kemudian Enter. Untuk menampilakan jendela "Dimension Style Manager"
2. Kemudian Pilih "ISO-25" lalu pilih "Modify"
3. Pilih "Lines" kemudian rubah warna pada "Color". Klik "OK"
Langkah-langkah diatas apabila kita hendak merubah secara keseluruhan atau warna Arrow/Simbol dimensi secara seragam atau sama semuanya.
Apabila kita ingin merubah sebagian/salahsatu bisa menggunakan cara di bawah ini:
1. Klik Dimensi Arrow /panah yang ingin kita rubah warnanya.
2. Pada bagian kiri "Propertis" Ubah warna pada "Dim Line color" pada judul "Lines & Arrow" . Maka warna akan berubah.
Kunjungi terus komputermiliku.blogspot.co.id
Semoga bermanfaat!!!
Labels:
AutoCad
Thanks for reading Cara mengganti warna tanda dimensi Arrow/panah pada Aplikasi AutoCad . Please share...!

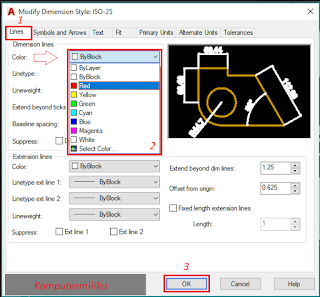


0 Comment for "Cara mengganti warna tanda dimensi Arrow/panah pada Aplikasi AutoCad "